Paddy aneb pohodlné ovládání Lightroomu třeba z iPadu
Lightroom nepodporuje uživatelské nastavení klávesových zkratek a co hůře, plno funkcí není na klávesy namapováno vůbec. Představte si, že byste si mohli například na klávesy Q a W nastavit jemný posun posuvníku expozice doleva a doprava, se shiftem by byl posun hrubší a se shiftem a ctrl nejhrubší. To by pak úpravy odsýpaly výrazně rychleji! Jenže Lightroom nic takového nenabízí. Naštěstí existují externí řešení, které přesně tohle umožňují; já vím o dvou, VSCO Keys a Paddy for Lightroom. Z této dvojice je VSCO Keys rozhodně komfortnější a jeho ovládání a nastavení zvládne každý, ale musíte si připlatit 60 USD. Paddy for Lightroom mi přijde spíše pro geeky, ale je zdarma (respektive za velmi malý poplatek, záleží na vás, kolik autorovi pošlete). Umí nejspíš to samé, k tomu ale toho nabízí ještě mnohem více. Proto se tento článek bude věnovat právě jemu.
Co Paddy umí
V první řadě nastavení klávesových zkratek pro různé akce, ovládací prvky apod. Druhá schopnost, výrazně zajímavější, je ta, že umí využít jako ovladač Lightroomu tzv. Midi zařízení, například Behringer BCF2000:

Behringer BCF2000
Pokud se podíváte na zařízení na obrázku výše pozorně, nenapadá vás něco? Co kdybychom jeho mechanické posuvníky (tzv. fadery) použili pro řízení posuvníků v Lightroomu? A co kdyby šel iPad s jeho dotykovým displejem proměnit ve virtuální midi zařízení a použít pro ovládání Lightroomu? Pokud vás něco z toho zaujalo, čtěte dál.
Paddy a iPad
Jelikož nevlastním žádný Midi kontrolér, ale mám iPad, vyzkoušel jsem Paddy právě v kombinaci s iPadem. Zatím jsem neměl příležitost ho otestovat intenzivněji, ale slibuji si od této kombinace zrychlení při zpracování většího množství fotografií. Instalace bohužel není úplně user friendly i přes existenci manuálu (v angličtině, ke stažení zde, zejména od str. 44), což asi plno lidí odradí. Proto popíšu, jak jsem se s ní popral já. Ještě podotýkám, že Paddy funguje jen na Windows, uživatelé OS X mohou zkusit Knobroom.
Instalace na iPadu
Na iPadu budete potřebovat aplikaci TouchOSC (stahujte z Appstore, cena 5 USD). Pro více informací navštivte její domovskou stránku. Jedná se o virtuální uživatelské rozhraní pro Midi a co je ještě zajímavější, počet, velikost, tvar, rozmístění a funkci všech ovládacích prvků si můžete sami a libovolně přizpůsobit. To se nám bude hodit.
Doplnění
TouchOSC existuje i pro Android! Stahujte z Google Play.
Instalace pro Windows
K TouchOSC na iPadu patří TouchOSC Editor, který slouží právě ke tvorbě uživatelského rozhraní a spolupracuje s mobilní aplikací. Stáhnete ho ze stejné stránky úplně dole a zdarma; neinstaluje se, stačí ho spustit. Dále je třeba stáhnout plugin Paddy for Lightroom, rozbalit a překopírovat do C:\Program Files\Adobe\Adobe Photoshop Lightroom 5.3\Modules. Poté ještě stáhněte a nainstalujte virtuální MIDI ovladač rtpMIDI.
Dáváme vše dohromady
Jen pro jistotu připomenu, že ke zprovoznění je potřeba domácí wi-fi síť. Možná vše pracuje i po kabelu, nevím, nezkoušel jsem.
Nejprve je třeba vytvořit uživatelské rozhraní pro Midi. Můžete si zkusit vyrobit vlastní, do začátku je ale určitě lepší použít předpřipravené, které najdete zde (první nebo třetí šablonu). Poté spusťte na PC TouchOSC Editor a tlačítkem Open otevřete staženou šablonu:
Vidíte různé ovládací prvky, kliknutím na záložky nahoře se můžete přepínat mezi sedmi obrazovkami (pozor, nesmíte kliknout na text záložky, ale na místo, kde není text). Pro začátek využijeme tuto šablonu, která umí většinu potřebných věcí. Šablonu potřebujeme nahrát do iPadu. Můžete na to jít klasicky přes iTunes (přetáhnete do nich staženou šablonu .touchosc), nebo použít synchronizaci po Wi-Fi. V tom případě klikněte nahoře na tlačítko Sync. Otevřete TouchOSC na iPadu a tapněte na kolečko v pravém horním rohu. Otevře se nastavení, ve kterém vyberete položku LAYOUT a nahoře tapnete na Add. Pod FOUND HOSTS by se měl objevit váš počítač, tapnutím na jeho jméno se stáhne šablona do iPadu.
Když se pak vrátíte z nastavení zpět, přivítá vás nové uživatelské rozhraní. Můžete si zkusit jednotlivé ovladače, i když zatím ještě nic nedělají…
Pokračujeme dalším krokem.
Poznámka: místo rtpMIDI můžete použít TouchOSC Bridge, který by měl dělat to samé jako rtpMIDI jednodušeji, bez nutnosti dodatečné konfigurace. V tom případě můžete následující odstavec přeskočit. Díky Romanu Divišovi. Poznámka
Ve Windows spusťte nainstalovaný program rtpMIDI. V něm vytvoříte dvě Sessions tak, že dvakrát kliknete na tlačítko [+] pod rámečkem My Sessions. Sessions přejmenujte například na midi_in a midi_out (přejmenovává se v pravé části) a zaškrtnutím je zapněte. Teď jděte znovu do nastavení TouchOSC na iPadu a vyberte hned první položku OSC. V ní je třeba vyplnit položky Host, Port (outgoing) a Port (incoming), které zjistíte z rtpMIDI, viz následující obrázky:
Stejnou adresu (zelené č. 1) vyplňte i v nastavení TouchOSC v položce MIDI Bridge a ujistěte se, že Core Midi tamtéž máte zapnuté.
Teď je třeba propojit iPad s Midi ovladačem. Ujistěte se, že rtpMIDI běží, na iPadu se vraťte do hlavní obrazovky TouchOSC s ovládacími prvky a klikněte vlevo dole na tlačítko Connect. V rtpMIDI by se mělo v rámečku Directory objevit jméno vašeho iPadu. Nyní je třeba pro obě Sessions vybrat v okně Directory váš iPad a kliknout na Connect. Tím jsme spojili iPad s Midi ovladačem na PC. RtpMIDI nechte běžet.
Zprovoznění Paddy v Lightroomu
Paddy se spouští spolu se startem Lightroomu (LR). Při prvním spuštění LR na vás pravděpodobně vyskočí okno o potřebě aktualizace knihovny, povolte ji. Pokud LR nastartuje v jiném modulu než Library, možná se objeví chybová hláška o nepodařeném přepnutí do Library. Ignorujte ji a přepněte LR do Library modulu; hláška zmizí. Hned po startu se Paddy možná bude chovat zvláštně, jako kdyby byla permanentně stisknutá klávesa Esc nebo jako by se samy od sebe spouštěly různé úpravy. Přepněte proto LR do Develop modulu a chvíli počkejte, než na vás vyskočí okno s registrací:
Paddy funguje prvních 50 dnů bezplatně, poté je třeba se za poplatek registrovat – výše poplatku záleží zcela na vás. Okno zavřete stiskem OK. Ještě dva kroky a budete moci Paddy používat.
V trayi na liště se objeví ikona P jako Paddy. Klikněte na ni pravým tlačítkem a zvolte Preferences -> Basic setup.
V následujícím okně zvolte záložku MIDI/OSC/IPAD a tam zaškrtněte Use iPad or another OSC controller a okno zavřete stiskem OK:
Poté obdobným způsobem vyberte položku Assign -> Midi Assigment:
A v okně pak nastavte MIDI Device podle obrázku níže. Nezapomeňte zaškrtnout Use Midi in a Use Midi out. To umožní oboustrannou komunikaci (tedy že nejen posuvníkem ovlivním Lightroom, ale i opačně posunutím posuvníku v LR se přenastaví posuvník v TouchOSC):
Pokud používáte jako Midi ovladač TouchOSC Bridge, jako Midi Device přiřaďte pro in i out TouchOSC Bridge. Z rychlého otestování se mi navíc zdá, že přes TouchOSC Bridge je odezva posuvníků rychlejší. Poznámka
Nyní restartujte Paddy – pravé tlačítko na ikoně, Restart Paddy. Opět se budete muset přepnout do Library módu a pak do Developu a počkat na okno s registrací. Odteď můžete používat iPad jako ovladač.
Problémy?
Možná jako já narazíte na to, že většina příkazů nefunguje, nebo dělá něco jiného, než by měla. Prý je to problém s Lightroomem 5.x a můžete třeba zkusit vznést dotaz na fóru, možná jsem někde udělal chybu já… Problém spočívá nejspíše v tom, že virtuální ovladače v TouchOSC jsou namapovány na jiné funkce, než by měly. Například u mě šipka doleva i doprava (listování fotografiemi) spouští tutéž funkci a sice přechod na předchozí fotografii. Nevím, kde se stala chyba, ani jaké je řešení (kromě opravy šablony). Každopádně mě to nakoplo k tomu, vytvořit si ovládací prvky vlastní, přizpůsobené tomu, co nejčastěji používám.
TouchOSC Editor
K úpravě uživatelského rozhraní využijeme TouchOSC Editor. Nejjednodušší je vyjít z hotové šablony a tu upravit – přesunout, zvětšit/zmenšit tlačítka, vymazat nepotřebné ovladače. Samotná tvorba ovládacích prvků je dostatečně intuitivní, tak ji přeskočím. Důležité je, jak spárovat ovladač s konkrétní funkcí Lightroomu.
Klikněte pravým tlačítekem na ikonu Paddy a vyberte naši známou volbu Assign -> Midi Assigment. V okně vpravo je seznam všech funkcí, které Lightroom nabízí. V něm najděte požadovanou funkci (nebo třeba klávesovou zkrátku), v našem případě konkrétně Next Picture. Můžete využít i tlačítko Search pro vyhledání požadované funkce. Když na ni kliknete, vlevo se objeví příslušné hodnoty Channel a Control, které si zapamatujte. V TouchOSC Editoru vyberte/vytvořte ovládací prvek, například šipku doprava a v levé části okna se přepněte do záložky MIDI. Tam nás budou zajímat dvě hodnoty, Channel a Number, což jsou právě ta dvě čísla z Paddy. Více informací viz obrázky níže:
Všimněte si, že původní šablona má pro šipku doprava nastavenu hodnotu 68, přitom správně má být 67 (68 je pro šipku doleva). Nevím, kde se stala chyba a proč je šablona špatná.
Tímto způsobem si tedy můžete vytvořit vlastní uživatelské prvky pro všemožné funkce Lightroomu. Nemusí to být samozřejmě jen tlačítka, TouchOSC toho umí mnohem více. Doporučuji prozkoumat nápovědu. A nezapomeňte po úpravě uživatelské rozhraní synchronizovat do iPadu.
Co všechno Paddy ještě umí?
Místo iPadu můžete použít Midi hardware, ideálně s motorizovanými fadery (ty pak fungují obousměrně, nejen že jimi lze ovládat Lightroom, ale i Lightroom je může sám nastavit do příslušné pozice). Kromě propojení s iPadem umí Paddy podobným postupem namapovat funkce Lightroomu i na tlačítka klávesnice. A určitě objevíte další funkce, například skriptování. Já momentálně zůstávám u ovládání iPadem a pracuji na svém vlastním rozvržení ovladačů. Až bude hotové, dám ho možná k dispozici.





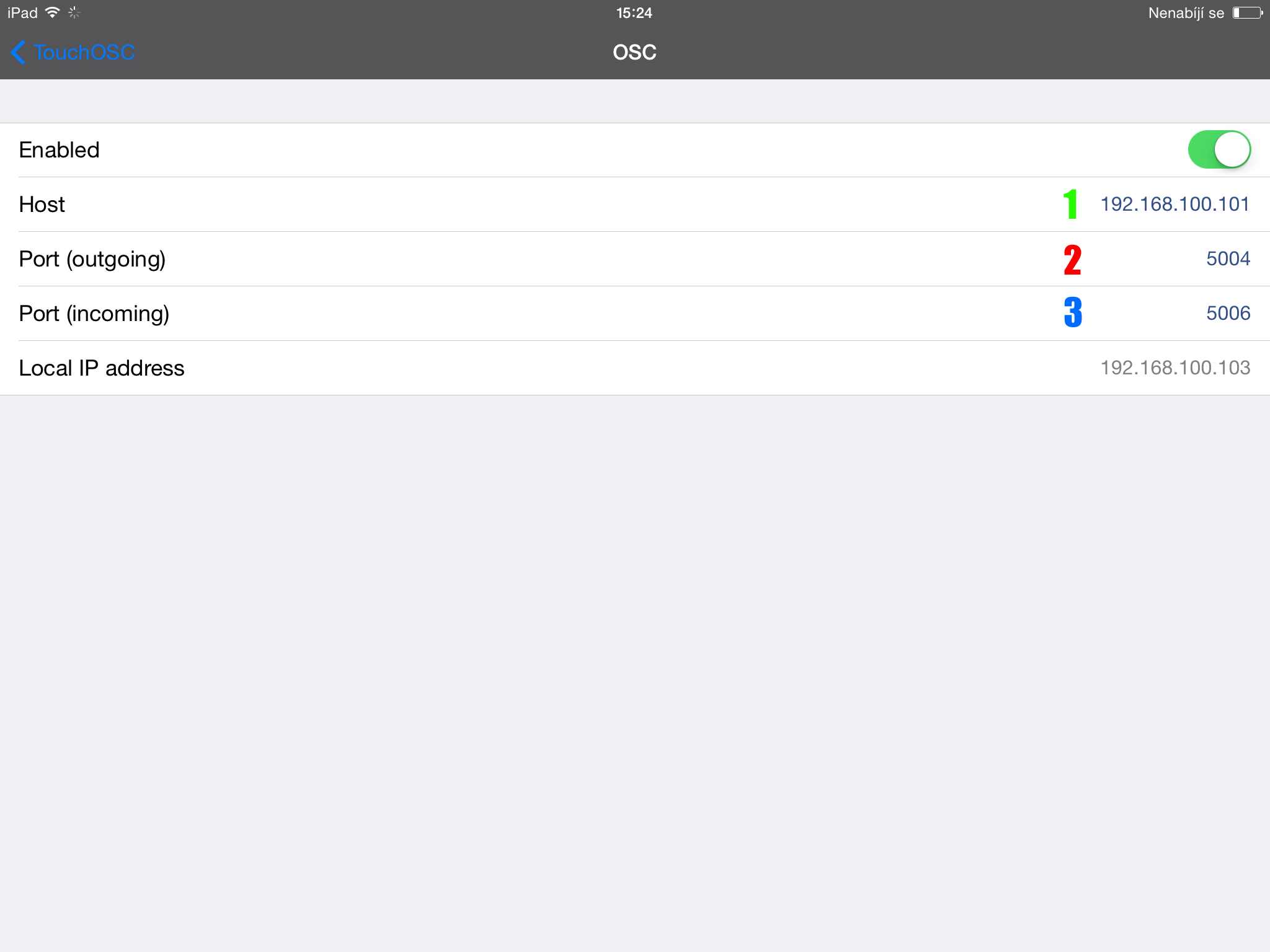
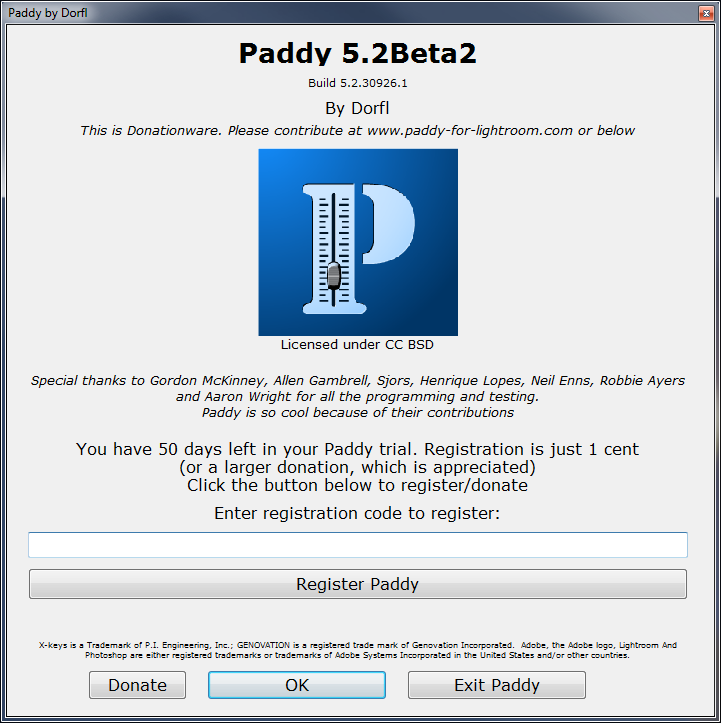




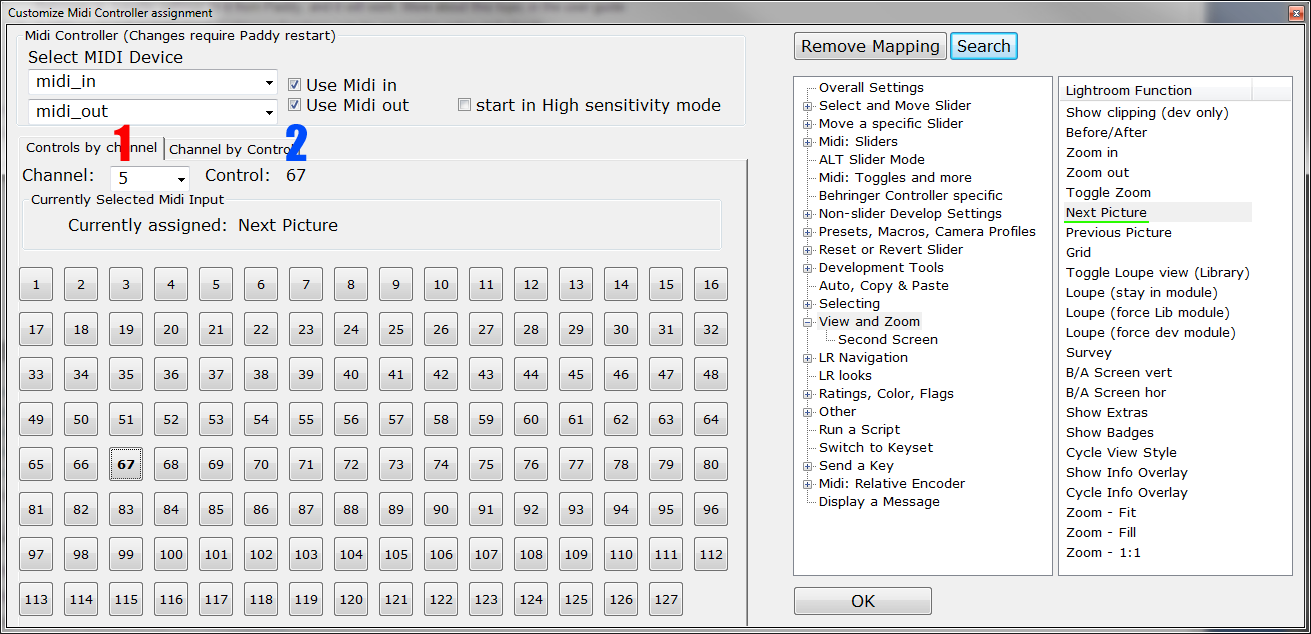



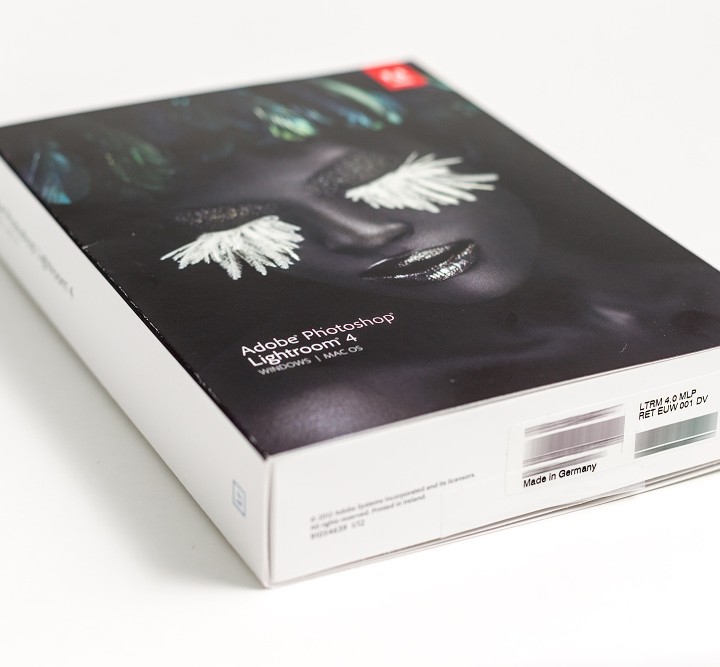

Zkousel jsem rozchodit na OSX a podle vseho neexistuje zpusob, jak Knobroom propojit s iPadem. Takze bohuzel.
Z toho, co jsem na strankach registroval, je Knobroom urcen pouze pro fyzicka MIDI zarizeni. Skoda :o(
Pokud byste to presto nekdo nejak rozchodil (tudiz jsem spatne cetl), dejte vedet!
Dalsi zajimavou variantou jak vyuzit LR pro ovladani LR je i aplikace The Touch App ...
http://www.arcticwhiteness.com/thetouch/
Díky, vyzkoušel bych, ale nemám Mac :)
Ještě jsem zkoušel, jak to je s tím OSC/Midi a zjistil jsem, že rtpmidi ani touchosc bridge není potřeba. V nastavení paddy stačí povolit první volbu OSC, potom v TouchOSC je třeba nastavit OSC - host dle IP adresy počítače s Paddy, port outgoing 8000, port incoming 9000. Poté po restartu Paddy v TouchOSC stisknout tlačítko Connect a Paddy by mělo vyzvat na potvrzení spojení. Od té chvíle je možné to plně ovládat a šablona sedí. Bohužel TouchOSC ve verzi pro Android má nějaké chybky a odesílání do Paddy funguje bez problémů, ale příjem zlobí - posuvníky odskočí do strany.
Jo, neco takoveho je videt v jednom z videi, ale v navodu se pise jenom o rtpMIDI... vyzkousim, jestli to bude lepsi jak Bridge. Diky!
Má rtpmidi nějaké výhody oproti TouchOSC Bridge, který také vytváří midi zařízení a prakticky funguje bez konfigurace?
Asi ne, kromě univerzálnosti. Díky za tip, doplnil jsem do článku.